CORESERVER-MINIにWordPressを導入する
2014/11/13
せっかくWordPressをインストールしたので、導入手順を残すことにします。
CORESERVER(コアサーバ)でDNS設定が完了していることが前提になります。
1 WordPress用のデータベースの作成
管理メニューからデータベースを選択し、MySQLの追加を行います。
デフォルトのユーザー名でよければ、一番上を選択し、パスワードを入力して、作成を押します。
(CORESERVERではデータベース名とユーザー名が勝手に同じになるようです。)
この時、文字コードはUNICODEにすること。
設定し忘れると文字化けの原因になります。
さらに、あとから変更できないためめんどくさいことになります。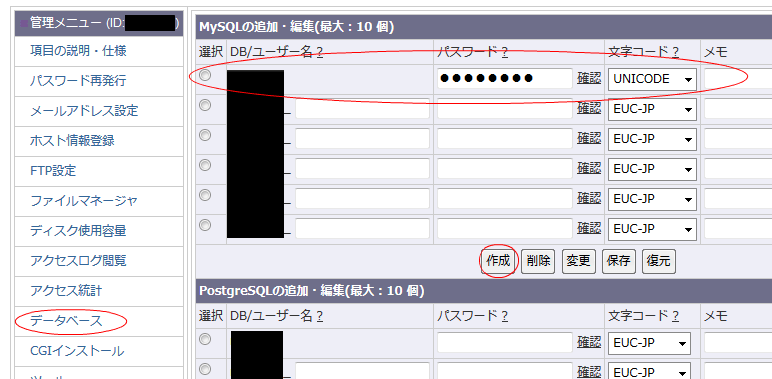
2 WordPressのダウンロード
次に、管理メニューのCGIインストールを選択し、WordPressをいれます。
設置場所・パスは、デフォルトのwordpressで問題ないですが、
自分の所得したドメイン(rumuron.netなど)を指定すると、後々楽です。
インストールボタンを押したのち、横の開くをクリックしましょう。
この時、ドメインを指定してると、ドメイン名が消えてwordpressに戻ってしまっているので、また入力しなおしてから開くをクリックしてください。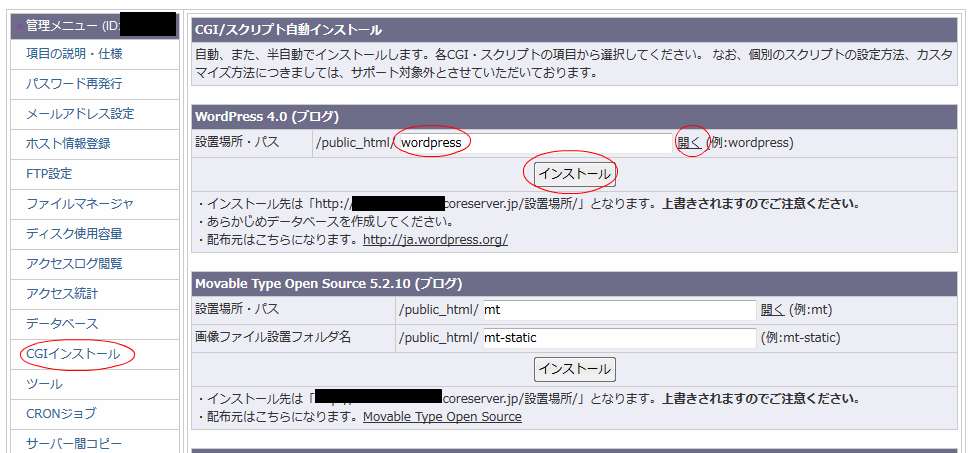
3 WordPressのインストール
以下のような画面が立ち上がると思います。
データベース名・ユーザー名に、1.で作成したDBのユーザー名を、入力します。
同様にパスワードも入力し、送信ボタンを押します。
データベースのホスト名と、テーブル接頭辞はデフォルトのままでも問題ありません。
以下の画面になればOKです。続いてインストール実行を押していきます。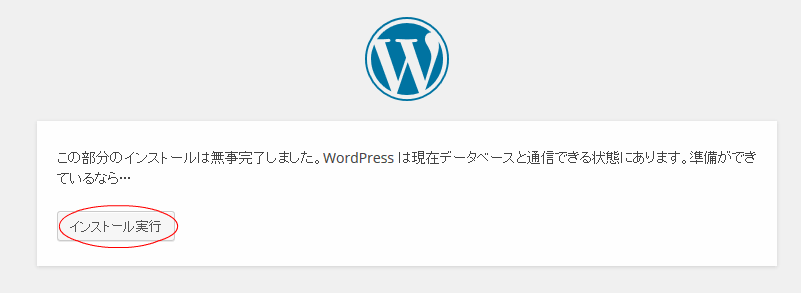
必要な項目を入力して、WordPressのインストールを押します。
ここでのユーザー名とパスワードは、WordPressにログインする際に必要になるものです。
プライバシーの項目のチェックを外すと、GoogleやYahooの検索エンジンの検索結果に表示されなくなります。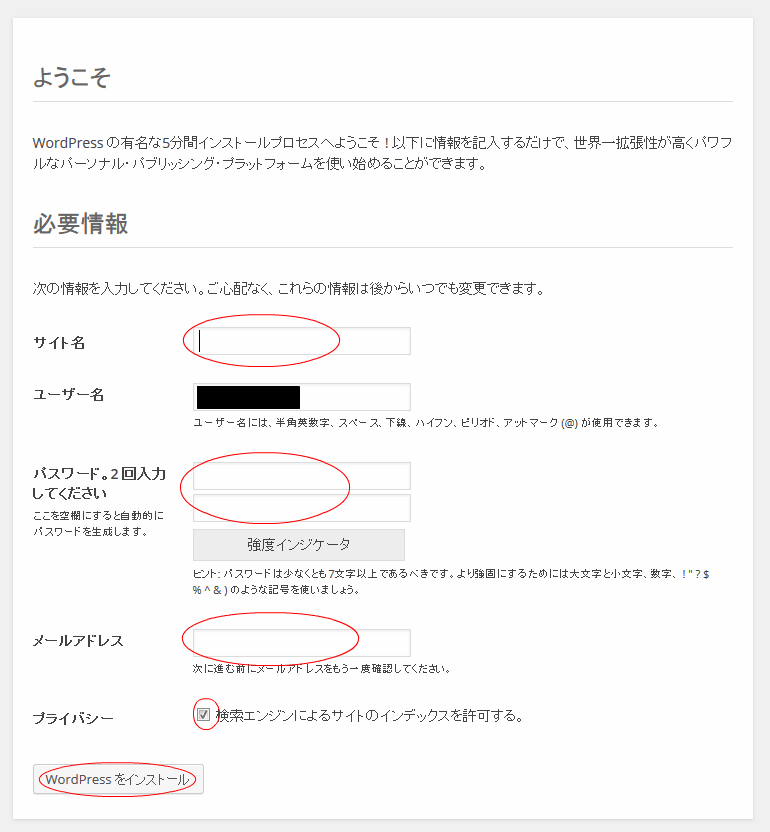
最後にログイン画面が出てくると思うので、
さきほど設定したユーザー名とパスワードでログインしましょう。
これにてWordPressの導入は完了です。
楽チン!
スポンサーリンク
スポンサーリンク
関連記事
-
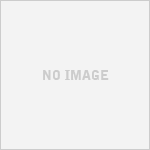
-
ブログ始めました
はじめまして。書くジャンルは決めないことにしました。 そもそも専門性があり色々と …
-

-
【アクセス解析】ブログ開設2ヵ月目はややアクセスが増えてきた模様
ブログ開設して2ヵ月が経ちました。本当は11月半ばからなので,2か月半ですが。1 …
-

-
アクセス解析-ブログ開設から1ヶ月間
資格サプリを初めて1ヶ月ということは、ブログも初めて1ヶ月経っているということ。 …
-
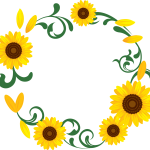
-
フリーのアイコン・イラスト素材集 厳選6サイト
Androidアプリを自作していまして,アイコンをどうしようか迷ったところ,自作 …